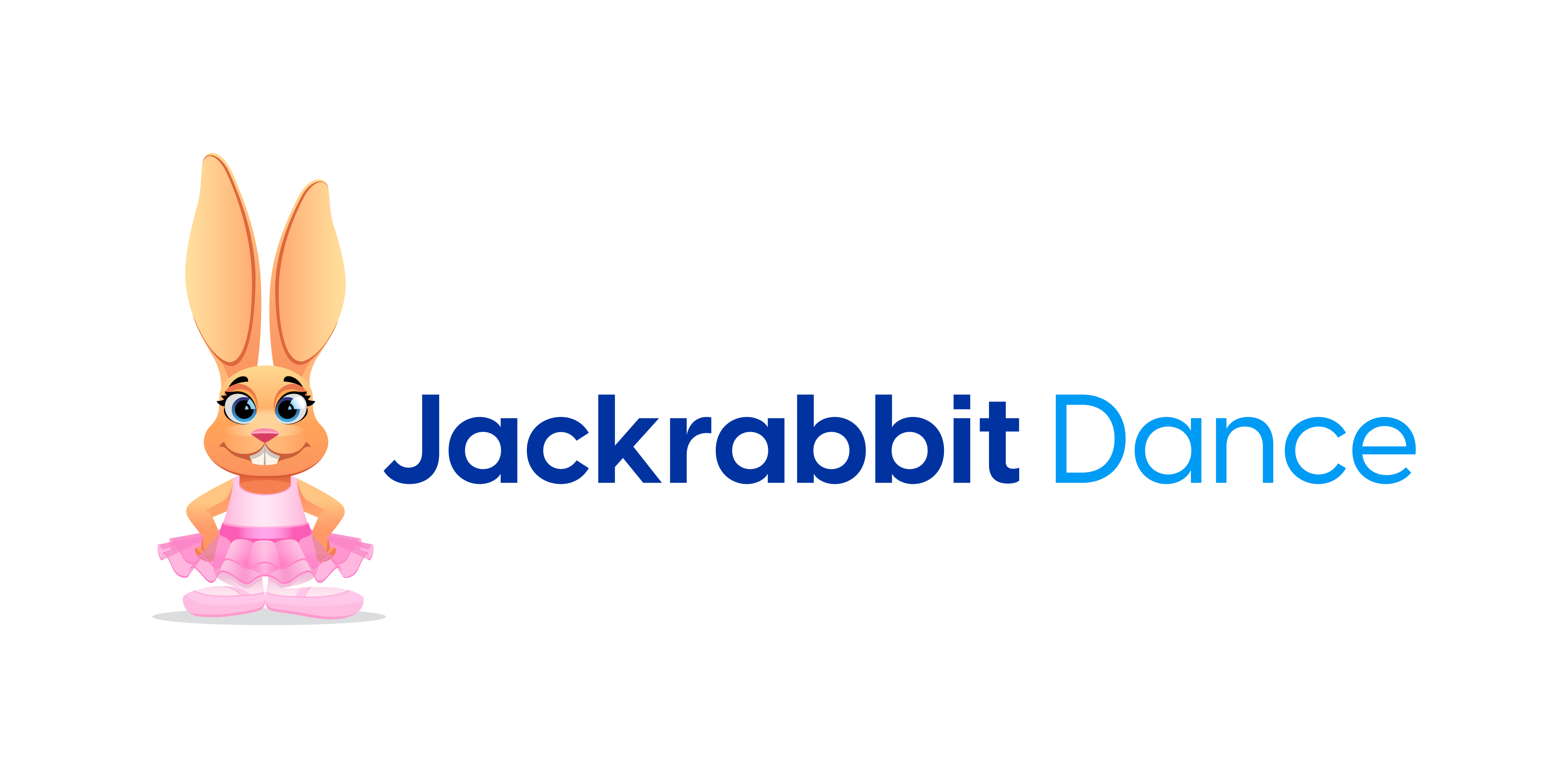You can use Jackrabbit’s Student Costume Listing Report to create Costume Bag Labels.
What You’ll Need
- Student Costume Listing Report
- Microsoft Excel
- Microsoft Word
- Avery Shipping Labels #5164 or 8164 (or equivalent 3 1/2″ x 4″ labels)
- Printer
- Arrange Your Labels Text document
Step by Step Instructions
- Download and save the Arrange Your Labels document to your computer. (We recommend your Desktop).
- While logged into your Jackrabbit database, point to Tools; click Costume Management; click Student Costume Listing.
- Enter any search criteria and click Submit to create the report.
- Click the Export button to download the report as an Excel document.
- In the Excel document, delete the following columns: Approval Date, Style #, Last Sized Date, Vendor, Gender, Order?, Unit Cost, Price.
- Save the file to a location you’ll remember (we recommend your Desktop) with the name CostumeBagLabels.xls.
- Add Avery 5164 or 8164 labels to your printer.
- Create a new Word document. You will also want to open the Arrange Your Labels Text document as you’ll need it later.
- Click Mailings.
- Click the Start Mail Merge arrow and from the drop down click Mail Merge Wizard.
- This opens a wizard on the right hand side of the screen.
- Under Select Document Type, select Labels. At the bottom of the wizard click Next: Starting Document.
- Click Label options, select 5164 Shipping Labels and click OK. Make sure that Use current document is selected. Click Next: Select Recipients.
- Select Use an existing list.
- Click Browse; locate the Excel document you named CostumeBagLabels and click Open. Click OK.
- In the Mail Merge Recipients box, you can uncheck any student name to omit them from label creation. Click OK.
- In the wizard on the right hand side of the screen, click Next: Arrange your labels.
- Open the Arrange Your Labels Text doc and copy/paste the text to the first label section in your label document.
- In the wizard, click Update all labels. **This a very important step**
- Click Next: Preview your labels.
- Click Next: Complete the merge.
- Click Print and follow the prompts.
Once you are comfortable with this process, you may want to change what you’d like printed, change the font; add your logo, etc.