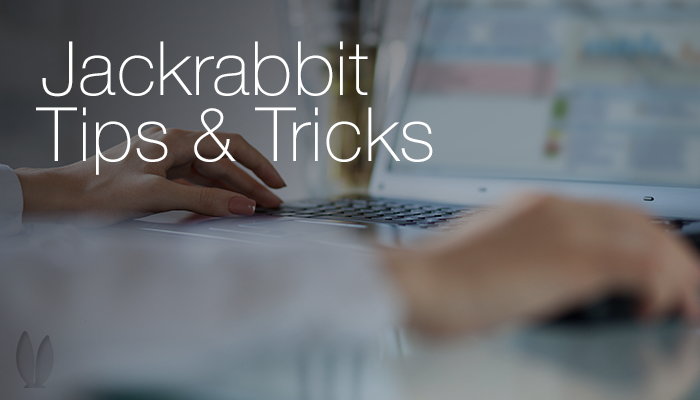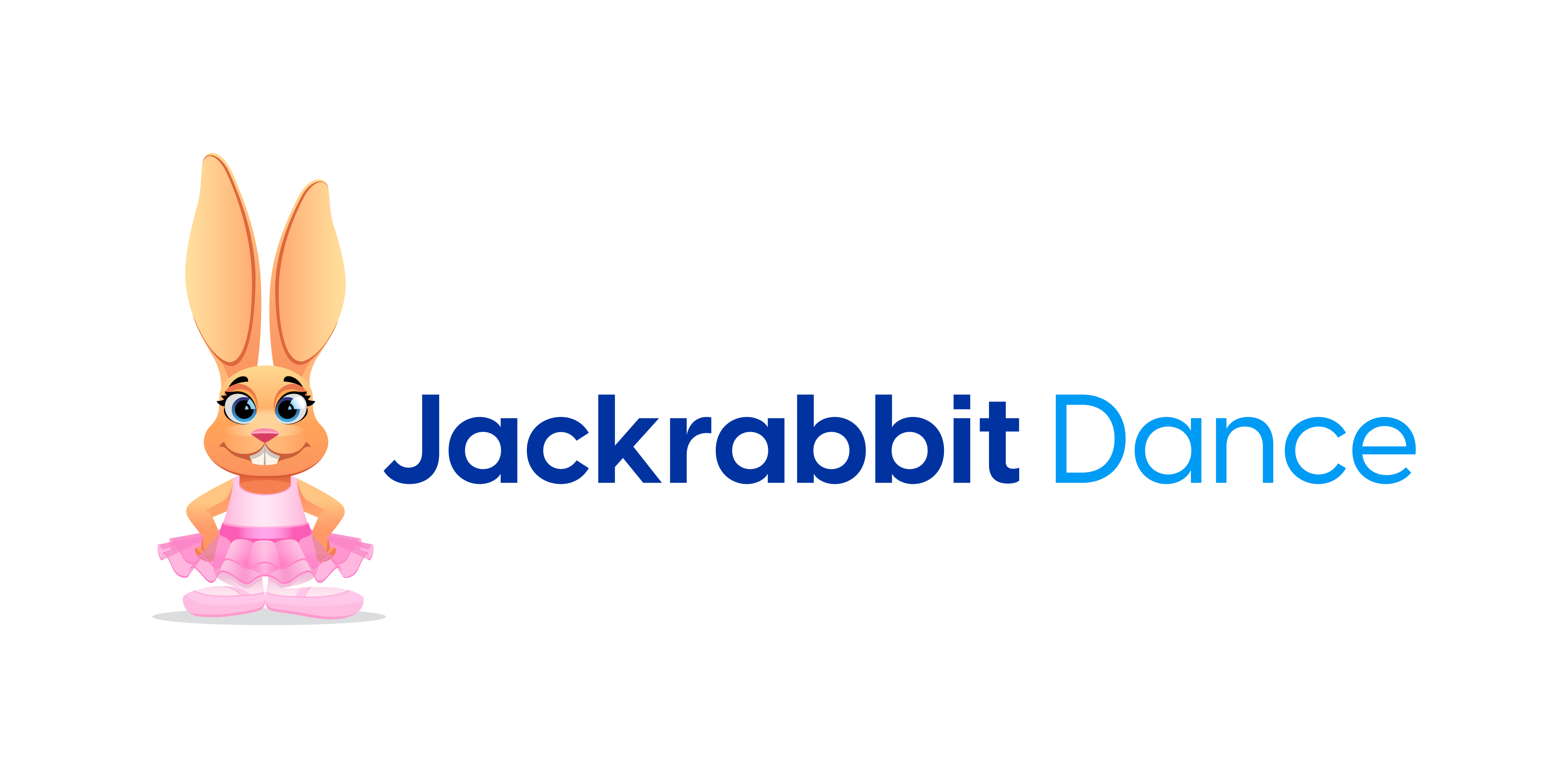One of the best parts about using a class management software like Jackrabbit is the ability to quickly see how your business is doing financially from enrollment levels to student absences. Jackrabbit is a customer-centric software meaning that it is built with you in mind. We have thousands of ideas in our database from customers suggesting new enhancements to the software every year. From that, we have a wealth of knowledge on what you want to see.
The amount of reports you can pull from Jackrabbit are amazing. There are so many that it can be hard to remember which ones you should do and when. So, we thought we’d simplify it for you. We gathered a few of the reports that we think are the most important for you to know about. That way, you can get familiar with the name of each report and create a habit of running these often.
Financial Reports – Where Is The Money?
Your business can’t run without money. It’s important. We have several financial metrics on the dashboard so you can see data without even running a report. Get familiar with your dashboard if you haven’t already – here’s a video to watch.
There are four main revenue reports – Deposit Slip, Paid Fees Summary, Revenue Summary, and QuickBooks Report. From there, you can use the Transactions Advanced Search to pinpoint specific issues.
Deposit Slip
This report shows revenue amounts by payment type for any particular day or time period. Use this at the end of each business day to see a summary of all the payments collected for that day. You could even save this everyday to a folder to be able to breeze through your payments collected on a daily basis.
To run this report, go to Reports -> Deposit Slip -> Select location if needed and the date range you are reporting on and submit.
Paid Fees Summary
This report is the indicator that there are unapplied credits that may need to be applied. The purpose of this is to ensure all payments are linked to fees – if payments aren’t linked to fees, there is no way to know why the payment was received. It shows revenue amounts by Category 1 fields for a specific day or time period. Set Show Detail is set to Yes, to find uncategorized revenue. Use the Transactions Advanced Search to reapply multiple credits if needed. [The Paid Fees Summary also provides a total of taxes.]
Note: The total of paid fees should always match the deposit slip report total. If they don’t, use the Paid Fees Summary [Show Detail – yes] to show the family name of the payment. That way, you can verify this is a pre-payment [and should not be linked to a fee] or you can apply the payment in the Family Record Transaction Tab.
Revenue by source – use the Paid Fees Summary and pull by ‘source’ or ‘classes by instructor’ to see which source is bringing in the most revenue. You could use this report to gauge your marketing ROI as well!
Revenue Summary
This report displays a summary of revenue generated. It also displays class details based on current enrollment.
QuickBooks Report
Even if you don’t use QuickBooks, this is a good report to run. Run the first part to have a comprehensive report in your hands at any time. This report displays both a summary of revenue by Payment Method and by Category 1.
Transactions Advanced Search
There are a variety of search criteria related to transactions here to run specific reports. This is helpful when you are checking revenue reports and looking for specific transactions, listing eCommerce payments, or searching unpaid fees. Use this report to find out how much revenue your business has brought in via Category 1, Category 2, Category 3, transaction types, subtypes and more.
Note: You can create Favorites for reports that you run on a regular basis that will preload your settings for the specific report. Also try using the Show/Hide Columns button to display or hide specific columns.
Collections Reports
On the Accounts Receivable side, there are two reports to run. Both of these reports default to ‘Active’, but if a family only enrolls in an event, they are ‘Inactive.’ Keep this in mind when setting the criteria before you run the report.
Aged Accounts Report
The Executive Dashboard has a section for Aged Accounts. These are not necessarily accounts that are past due. This report shows you the last time the balance was zero.
Example: I pay my credit card bill off in full every month. Yet I use it almost on a daily balance. My balance has not been zero since I opened the account, however because I pay my statement off every month, I am not past due.
If you require accounts to be paid in full all the time, this would be an accurate report. However, if you let customers pay the 2/1 tuition by 3/1, then the Aged Fees report will be a better report for you.
Aged Fee
When you run this report, each fee is listed separately and has its own aged date. You can find fees based on age. You can easily find unpaid fees for certain classes or sessions. To find unpaid fees for transaction type, you’d want to use Transactions Advanced Search > Select transaction type > unpaid fees.
Enrollment Reports
Enrollment for classes is what brings in the revenue. Keeping a pulse on your class enrollment is huge. We have a few reports that will help you keep a close eye on the success of each class.
Enrollment Detail
This is great for retention reporting for current enrollment and past enrollments. There is an Enrolled/Started From Date search option to see the actual day you do the enrollment. Enrollment From (As Of) Date is a timeframe when they could have been in attendance. Enrollment “As Of” is a way to see the historical enrollment total as of a specific date (or range) or snaphot of the enrollment for a point in time. Users deleting Past Enroll history impacts this.)
Example: You enroll Baby Rabbit to start on Friday 10/23. Enroll Detail lets you report on this student in two different ways.
- To see all students who enrolled in a class on 10/23UseEnrolled/Started From: 10/23/2015; Through 10/23/2015. Extend the Through Date out further to see students who’s enrollment happened in a larger range.
This looks at one date only – the date the enrollment starts.
OR
- To see which students will be in the room on the 23rd (maybe they started the month prior but they are still in the class)
Enrollment From (As Of) Date = 10/23/2015; Through 10/23/2015. Again, extend the Through Date out further to see for a longer period.
This is the ‘fly on the wall’ report that tells you exactly who would be in the room in the date range given.
More on these dates: For the Enrolled/Started From date the student’s enrollment needs to occur on or before the first date you enter. In our example above a From date of 10/24/2015 would not give us results. That date is after 10/23/2015 so it misses it. However a From date of 10/22 wouldgive us results – since their Enrollment date is after that it would catch them up in the report. Questions? Email Support for more explanation.
Enrollment History Report
This will give you a list of all the students who were enrolled in a class for that day. This can be enrollment from online registration, parent portal, or internally input by a staff member. Make sure to change the default date range to just that day. You can also use this report to check past enrollments.
Drop History Report
This report will give you a list of all the students who were dropped from a class for that day. This report shows the days in class – Enrollment Detail does not. Drops can only be entered internally by a staff member. They cannot be done by parents through the parent portal.
Time Clock Report – Incomplete Time Entries
Incomplete time entries are shown right on your dashboard. You can adjust the entry and save changes very quickly. This will help you manage staff and their hours on a daily basis instead of going through a big list when it’s time to approve their time.
That’s our quick list of reports we think you should be acquainted with. For a full list, read our Help Guide.
What other reports do you love? Are there reports you have questions about? Comment below.