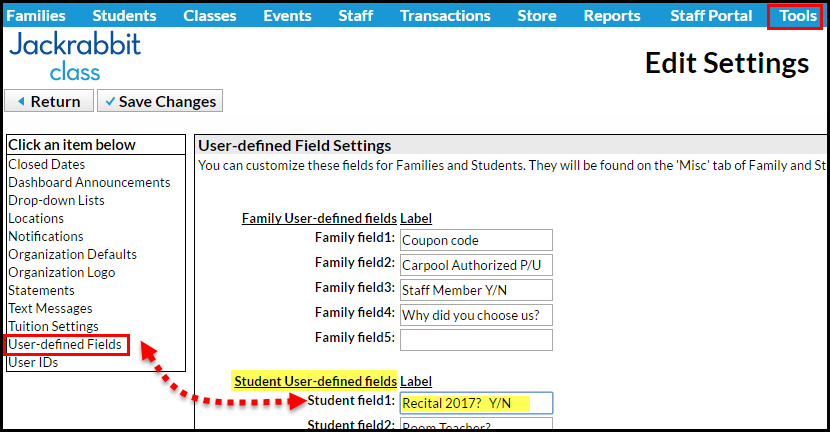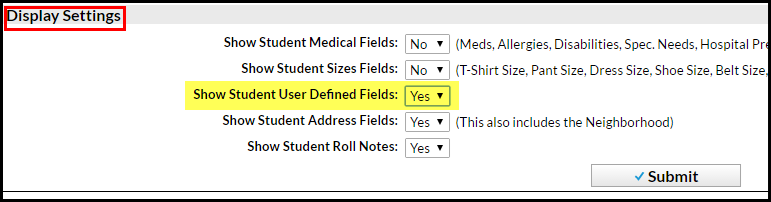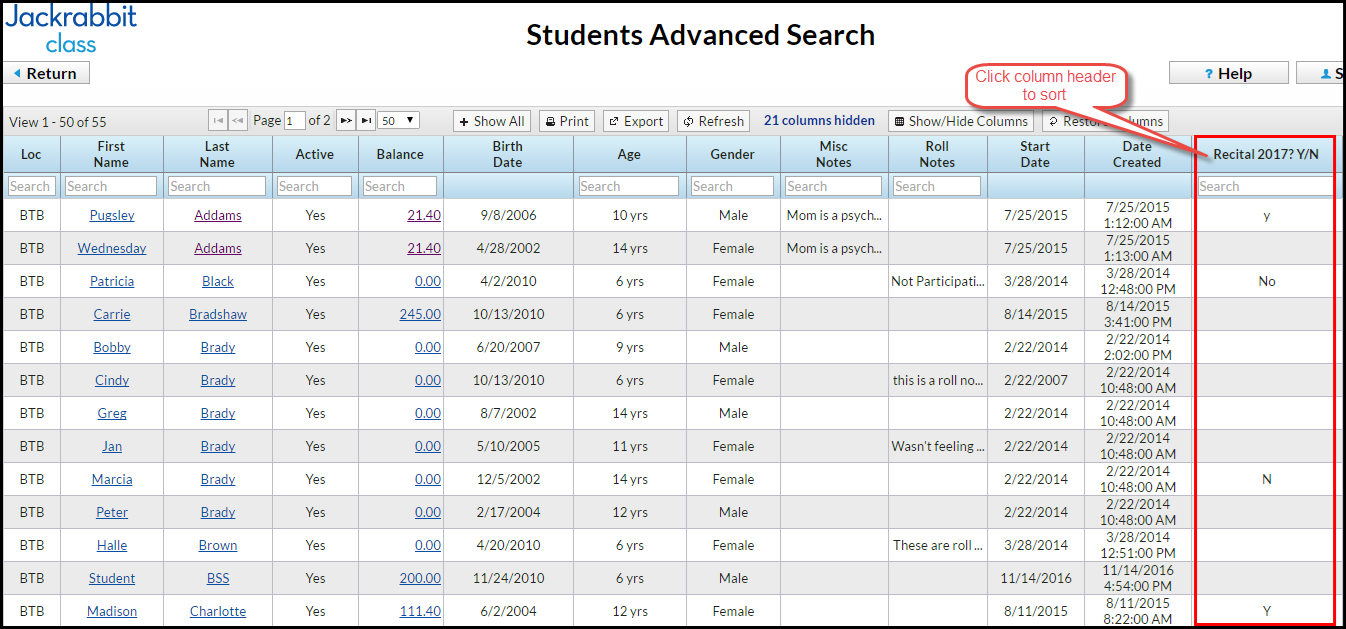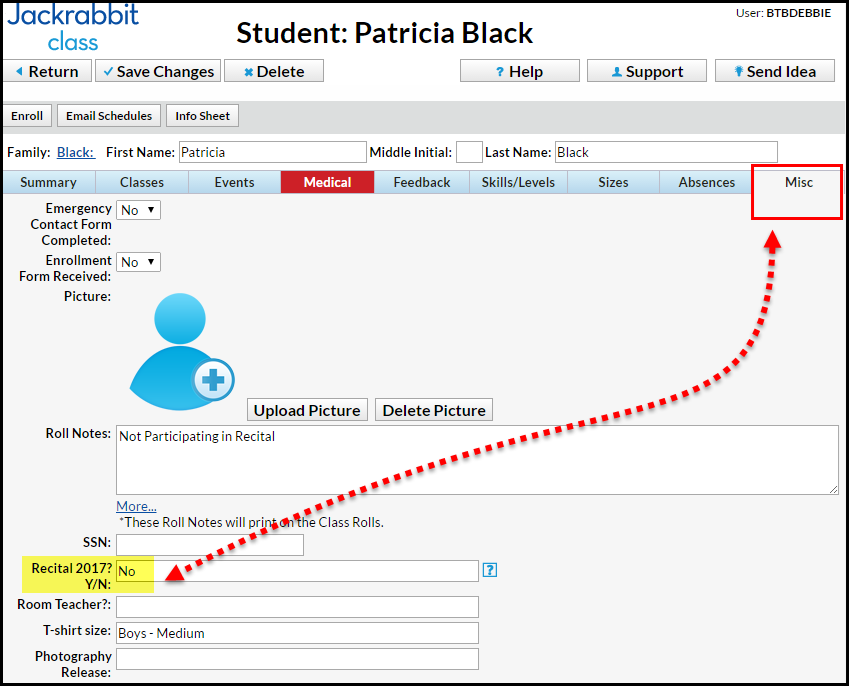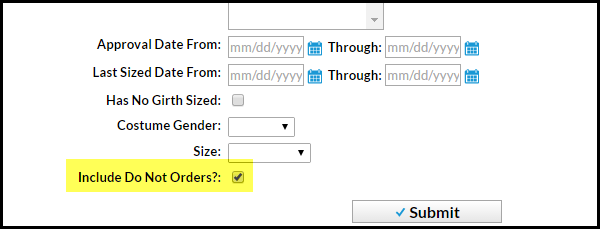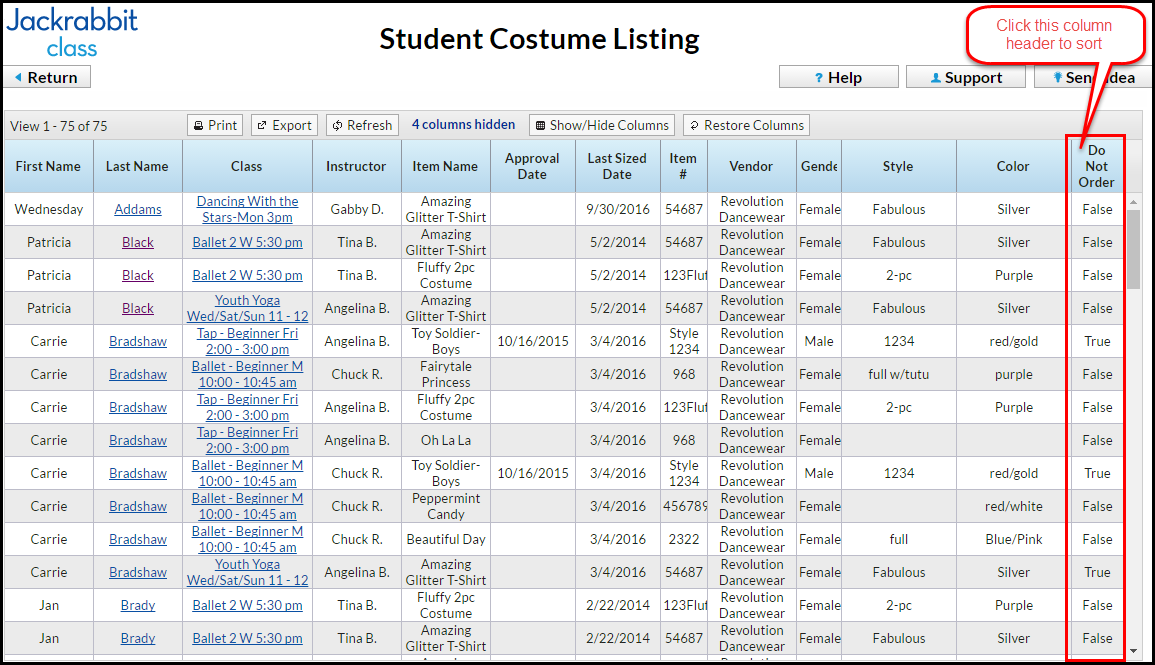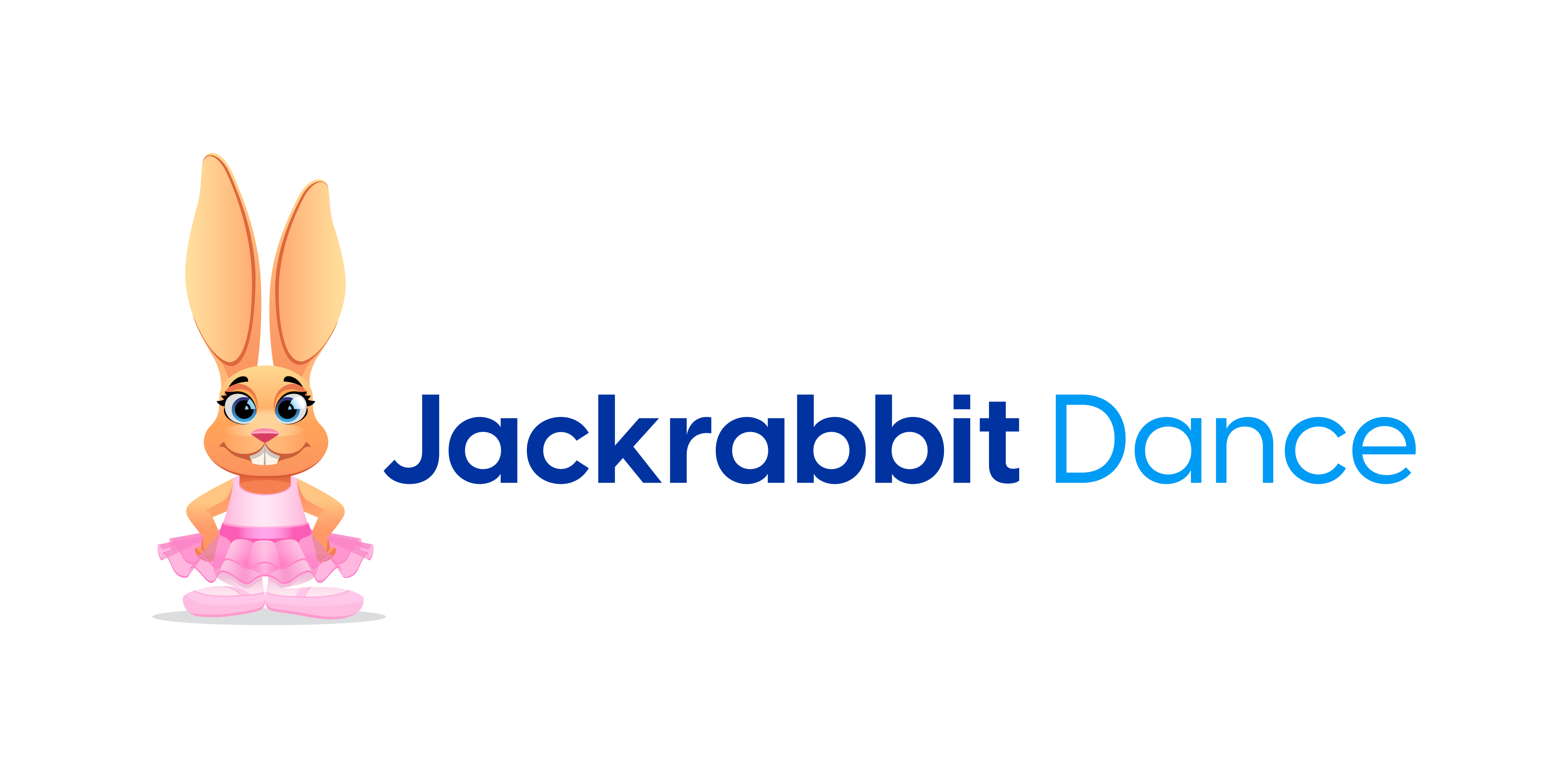Do you ask yourself that question when recital planning time rolls around?
It’s pretty common and sometimes can be hard to figure out without a lot of work. But we have you covered with two ways to identify students who are NOT in the recital.
You need to:
- Assign a Student User Defined field
- Run Student Costume Listing report (Costumes module) > elect to “Include Do Not Order” at the bottom of the form. Sort column.
Option 1:
You can use one of your Student User Defined fields to keep track of those students.
Here’s an example with screenshots from my testing database.
Go to Tools > Edit Settings > User Defined Fields > add it to one of the labels:
You can pull a report to find all students with that designation by running Students > Advanced Search. In the Display Settings at the bottom of the search form, change ‘Show Student User Defined Fields:’ to Yes.
In the resulting report you can sort the column. First click will bring all the blank values to the top, 2nd click will bring all the ‘Y/Yes’ values to the top:
You can also see it in the student’s record > Misc tab:
And, if you want to have the parents answer the question you can turn that function on in your Web Reg Settings (Field Options/Labels) and Parent Portal (Settings).
Option 2 :
While we do not have settings that will list ONLY students who have the ‘Do Not Order’ box checked for a costume item, you can pull a listing of ALL student’s costumes and whether they are set to ‘order’ or ‘do not order’.
Here are the steps:
In Costume Management module, click Student Costume Listing.
- Set your criteria.
- Check box for Include ‘Do Not Order’ at the bottom of the form. (If you leave the filters wide open, and check “Include Do Not Order” box, you will get all students assigned a costume.)
- Once the report opens, click on Show All and then click on the ‘Do Not Order’ column header to sort in descending order.
The first click will show all of the ‘False’ values. Click the column header again to get all of the ‘True’ values together:
So, in the same report, you will also get students who do NOT have the ‘Do Not Order’ checked (False).
You can see your report includes 422 costumes so you’ll need to click on ‘Show All’ to get all of the rows to load. Then, you can sort the ‘Do Not Order’ column so you have those students with Do Not Order (True) altogether.
Remember, if there are both male & female students in a single class, where there is a male costume and a female costume, each student will show up twice. Once under False and once under True because the costume of the opposite sex will automatically be checked ‘Do Not Order’.